
When you perform a search in the Navy APL/AEL Database, the search results allow you to view current and historical data from the same detail results page. You begin by entering a RIC/APL/AEL or NSN/NIIN number in the associated search field on the Search page. You can also search using Nomenclature Keywords, a CAGE Code, Part Number, Plan Number, Publication/Manual Number, Reference Symbol/Circuit Number, Hull Number, or Ship Name.
In most cases, you will enter a partial RIC/APL/AEL or NSN/NIIN number with a wildcard, and then if you want to filter your search results further, you can enter criteria in the other fields.

In addition, you have the option of clicking the Advanced Search button to open criteria fields, which represent a single line of data from Segment B. The criteria fields narrow your search further.
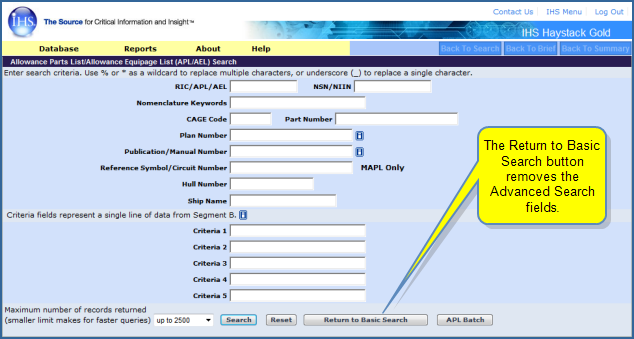
The first search results page, referred to as the Brief page and the APL File List, returns a list of RIC/APL/AEL numbers and associated Part Number/Manufacturer IDs, Manufacturer Name, and Nomenclature. (If you entered a complete RIC/APL/AEL number, Haystack will take you to the details results page and skip the Brief page because it is one number.)

From the Brief page, you can select a RIC/APL/AEL linked number, which takes you to the current details of the RIC/APL/AEL with access to Segments A, B, C, D, E, F, and MAPL.
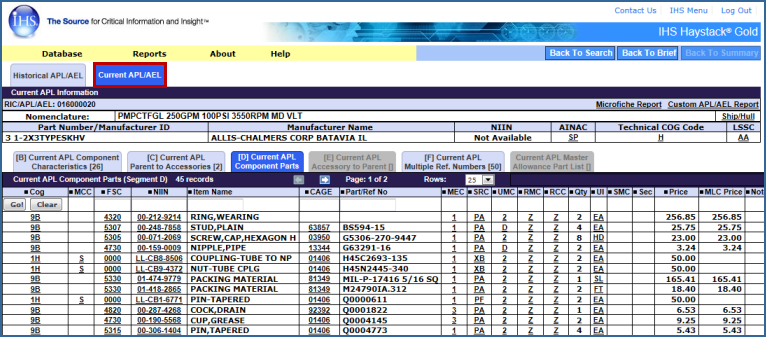
To view the historical details of the RIC/APL, click the Historical APL tab. This summary gives you access to Segments A, B, C, D, E, F, G, H, and MAPL.

The color schematics on the detail pages use three colors to differentiate the tabs within the APL/AEL results. A bright blue tab indicates an active tab and highlights the data you are viewing. A light blue tab indicates that there is data available within the tab; however, you are not in view mode. A gray tab indicates that there is no data available for that tab.

|
Current APL Content |

|
Historical APL Content |

|
No data available |
You can easily access FLSIP data from the Historical ALP view. Tabs for FLSIP data appear above the header information on the right side of the page and contain FLSIP .25 and .5, Conventional, Modified FLSIP, AEL, Trident FLSIP/APL, and Trident AEL.
Access to the MAPL is included with the Segment tabs.


Microfiche reports and Custom APL reports can be accessed from both the Current and Historical APL views. Reports are specific to the tab you are viewing and will only contain the applicable segments for each.
Batch reporting is available for the current and historical APL content. The default batch reports contain both sets of data.
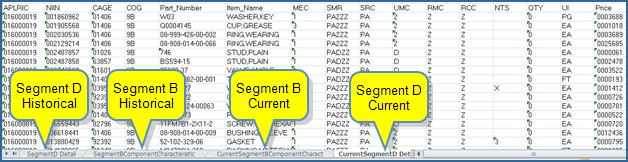
When you hover the mouse over a value in the details result list, a popup is displayed with a definition and explanation of the code.
Hover your mouse over the graphic examples to see examples.
![]()
To perform an APL/AEL search
![]() To view code information or refine
your search
To view code information or refine
your search
![]() To view or build reports
To view or build reports
![]() To view other ships and other
FLSIP, Trident, or MAPL views
To view other ships and other
FLSIP, Trident, or MAPL views
![]() To export segment data
To export segment data
![]()
|
|